Como instalar Go en Windows (Golang)
Hoy vamos a hablar de los pasos que debemos seguir para instalar Go en Windows. Los desarrolladores de Go también hacen referencia este lenguaje de programación como Golang y recordemos que fue diseñado por Google alrededor del año 2009, quien se encarga de mantener y mejorar el proyecto.
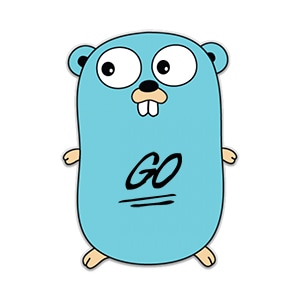
El proceso de instalación es realmente sencillo, pero aun así lo explicaremos paso a paso para los usuario con menos experiencia e incluso incluiremos un ejemplo básico del tipo “Hola mundo” para que tengáis una idea muy básica de como programar con Go.
Como instalar Go en Windows (Golang).
En primer lugar nos dirigimos a la web oficial, donde descargaremos el paquete de instalación para Windows en su última versión (la 1.6.2 en el momento de escribir este tutorial). Este paquete tiene la extensión .msi y debemos elegir entre el paquete de 64bit (go1.6.2.windows-amd64.msi) o de 32bit (go1.6.2.windows-386.msi) según sea nuestro sistema operativo.
Una vez que descargamos el instalador en nuestro PC, procedemos a ejecutarlo y nos aparece en pantalla el asistente de instalación. Dejamos todas las opciones tal y como vienen por defecto y vamos haciendo click en el botón “Next” hasta que el proceso de instalación finalice.
Como usamos el instalador automático, este se encarga de agregar las variables de entorno de forma automática, por lo que si abrimos una terminal y ejecutamos el comando go nos saldrá en pantalla las diferentes opciones que ofrece la línea de comandos de Go.
Go is a tool for managing Go source code.
Usage:
go command [arguments]
…
Si habéis seguido correctamente los pasos anteriores, ya podéis decir que Go está instalado en vuestro sistema para realizar vuestro primer ejemplo como os explicaremos a continuación.
Mi primer programa en GO, “Hola Mundo”.
Necesitaremos en primer lugar un editor de texto, el block de notas de Windows nos puede servir perfectamente para este ejemplo sencillo, aunque siempre es recomendable emplear algún editor de texto que nos facilite las tareas, como puede ser Sublime Text.
Creamos un nuevo archivo de texto y pegamos las siguientes líneas de código:
package main
import "fmt"
func main(){
fmt.Println("Hola Mundo")
}
Guardamos el archivo como test.txt y cerramos el editor. Ahora necesitamos cambiar la extensión del archivo de test.txt a test.go, sino no podremos ejecutar el código ni compilarlo.
Abrimos la consola de comandos de Windows hasta que nos situamos en la carpeta donde está el archivo test.go que en mi caso es C:\Users\VOZIDEA\Desktop\gotest\ para luego ejecutar el comando go run test.go y veremos que se muestra en pantalla la frase “Hola mundo”.
Si en lugar de ejecutar el código quisiésemos compilar un archivo ejecutable, el comando que usaríamos sería go build test.go y se generaría un archivo con ejecutable test.exe en la carpeta de nuestro proyecto.
Esto es todo, que disfruten programando con Go.
