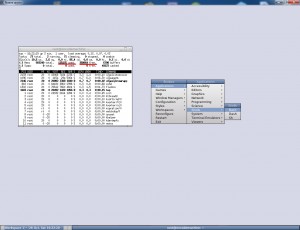Que entorno gráfico elegir para escritorio remoto Ubuntu
Elegir un entorno gráfico es algo fundamental a la hora de configurar nuestro escritorio remoto en Linux. Nuestras pruebas han sido realizadas empleando una distribución Ubuntu 12.10 y el software de escritorio remoto X2GO. Al final de nuestras pruebas nos dimos cuenta de que la elección de uno u otro entorno gráfico depende de varios factores, desde los recursos del sistema hasta factores personales.
A continución mostramos las diferentes opciones que hemos realizado y espero que os ayuden a elegir un entorno gráfico para vuestro escritorio remoto Ubuntu.
¿Que entorno gráfico elegir para escritorio remoto Ubuntu?
X2GO se encarga de realizar las comunicaciones necesarias entre el servidor y nuestro PC, pero el servidor remoto deberá disponer de un entorno gráfico para poder manejar el escritorio.
Elegir un entorno gráfico para el escritorio remoto es algo personal, pero nosotros hemos probado cuatro alternativas muy conocidas y os daremos detalles técnicos y prácticos para que podáis elegir el que más os interese.
XFCE
Es un entorno de escritorio ligero y muy completo. Muchos ya lo conoceréis ya que forma parte del famoso Xubuntu. La verdad, es el que más me ha gustado de todos los que probado, pero repito que esto es algo personal. Funciona correctamente con X2GO y de forma muy fluida. A continuación presentamos dos formas de instalarlo:
- Instalar únicamente el entorno gráfico XFCE, sin aplicaciones extra: esta instalación de XFCE es la más adecuada para sistemas con pocos recursos, ya que por lo que pudimos comprobar, los requisitos de RAM son bastante bajos. Ejecutamos el comando:
sudo apt-get install xfce4
Applications Menu → Settings → Appearance → Icons → TangoDe esta forma seleccionamos los iconos Tango y ya veremos los iconos correctamente.Tras instalar X2GO y XFCE el consumo de memoria rondaba los 250MB de RAM, lo cual es excelente desde nuestro punto de vista. Dejamos una captura del escritorio remoto, en el que se incluye las estadísticas del comando
topy el administrador de archivos.
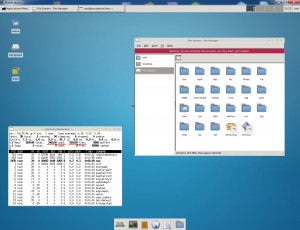
- Instalar XFCE con todas las aplicaciones y el branding (fondos de pantalla, etc..) de Xubuntu: esta instalación necesita bastantes más recursos, en nuestro caso al instalar X2GO y esta opción de entorno gráfico el consumo de RAM subió hasta los 490MB, lo cual nos dejaba con muy pocos recursos de RAM en nuestro VPS de 512MB de RAM. Quizás en un servidor con más recursos sea una buena opción, por ello es dejo el comando necesario para instalarlo:
sudo apt-get install xubuntu-desktop
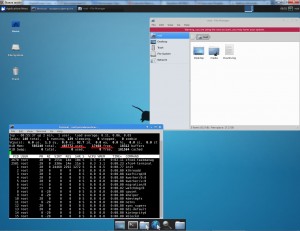
En la configuración del cliente de X2GO a la hora de escoger el “Tipo de sesión” elegimos la opción XFCE.
Fluxbox
Es un entorno de escritorio muy liviano y minimalista. Es con diferencia el que menos recursos consume, pero también es más sencillo. Por poner un ejemplo, el administrador de paquetes a pesar de ser una aplicación de escritorio está en modo texto, lo cual no digo que sea bueno ni malo, sólo que se pierde un poco de facilidad de manejo. Si eres muy principiante con Linux no te recomendaría Fluxbox.
Instalar Fluxbox en Ubuntu desde la consola es muy sencillo, ejecutamos el siguiente comando:
sudo apt-get install fluxbox
Para configurar Fluxbox en X2GO necesita elegir en “Tipo de sesión” la opción de “Escritorio Personalizado” y se nos activa la caja de texto “Comando” donde escribimos /usr/bin/fluxbox
El uso de Fluxbox con X2GO no lo vi documentado en ninguna página web, pero si hacéis lo que os dije en el párrafo anterior debería funcionaros, de no ser así podéis probar escribiendo en “Comando” la siguiente línea /usr/bin/startfluxbox
Desconozco la diferencia entre emplear /usr/bin/fluxbox o emplear /usr/bin/startfluxbox , lo que si puedo decir es que a mi me funcionó de las dos formas.
LXDE
Es un entorno de escritorio muy liviano pero sin perder funcionalidad, es la competencia directa de XFCE, de echo existe una versión de Ubuntu con LXDE que se conoce como Lubuntu. En nuestras pruebas LXDE y X2GO instalados y funcionando necesitaron 220MB de RAM, siendo despues de Fluxbox el que menos recursos necesita. Como escritorio es muy completo y rápido, no tiene nada que envidiar a XFCE, quedando la elección entre uno y otro como algo ya personal.
Para Instalar LXDE desde la consola ejecutamos el siguiente comando:
sudo apt-get install lxde
En la configuración del cliente de X2GO a la hora de escoger el “Tipo de sesión” elegimos la opción LXDE.
Gnome
Es el entorno gráfico usado por defecto en la mayoría de las distribuciones Ubuntu. Es con diferencia el que más recursos necesita, no lo recomendamos para sistemas con pocos recursos. Tenemos dos opciones a la hora de instalarlo:
- Instalar solo la shell Gnome sin programas extra (no recomendado).
sudo apt-get install gnome-shell gnome-terminal
En un principio pensé que esta instalación consumiría pocos recursos pero me equivocaba (por ello no recomiendo esta instalación), consume sólo 20 MB de RAM menos que la instalación completa de Gnome que mostramos a continuación.
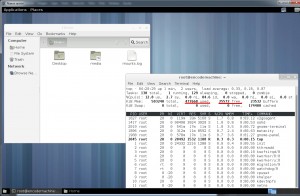
- Instalar el entorno gráfico Gnome de Ubuntu con todas las aplicaciones.
sudo apt-get install ubuntu-gnome-desktop ubuntu-gnome-default-settings
En el proceso de instalación se nos puede pedir que seleccionemos el “Display Manager”, hay dos opciones GDM y LightDM. La diferencia es que LightDM necesita menos recursos pero también es menos flexible. Si os sobran recursos podéis elegir GDM, si andáis muy justos de recursos LightDM.
Esta instalación completa de Gnome necesita sólo 20MB de RAM más que la instalación simple de shell Gnome, por lo que por 20MB en caso de elegir Gnome me quedaría con esta instalación.
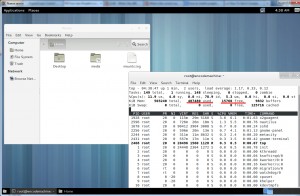
En la configuración del cliente de X2GO a la hora de escoger el “Tipo de sesión” elegimos la opción Gnome.