Cómo marcar todos los emails no leídos como leídos en Gmail
Poco a poco nuestra cuenta de correo Gmail se va llenando de emails a los que no prestamos atención y simplemente los ignoramos. El lado malo de esto, es que llega un momento en el que hay tantos emails antiguos no leídos en la bandeja de entrada, que nos gustaría poder borrarlos o marcarlos como leídos de forma rápida. En esta pequeña guía os enseñaremos cómo marcar todos los emails no leídos como leídos en Gmail e incluso cómo eliminarlos de forma rápida con un par de clicks.

Para conseguir nuestro objetivo sólo necesitamos acceder a nuestra cuenta de correo Gmail a través del navegador. Lamentablemente no he conseguido hacerlo a través de la aplicación Gmail para móviles, así que tendremos que recurrir al navegador sí o sí.
Cómo marcar todos los emails no leídos como leídos en Gmail.
Una vez dentro de nuestra cuenta Gmail nos vamos hasta el buscador de emails y aplicamos un filtro escribiendo is:unread en la barra de búsqueda y pulsamos Entrar o hacemos click sobre el icono de la lupa.
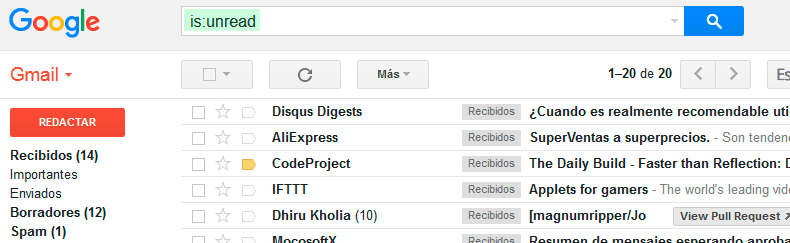
Ahora tenemos todos los emails no leídos filtrados, pero la propia interfaz de Gmail parece que sólo nos deja seleccionar los 50 correos que se listan en la propia página. Cuando le damos al «check» nos aparece un mensaje que dice «Se han seleccionado las 50 conversaciones que hay en esta página. Seleccionar todas las conversaciones que coincidan con esta búsqueda».
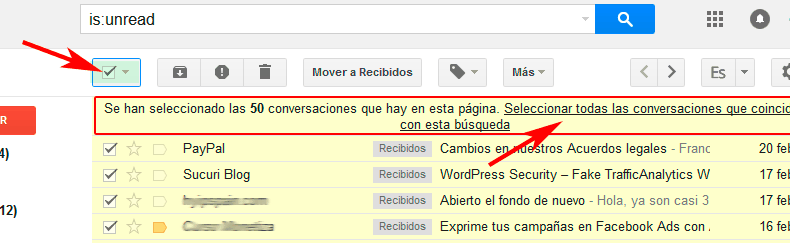
Sólo tenemos que hacer click en el texto «Seleccionar todas las conversaciones que coincidan con esta búsqueda» y tendremos todos los emails no leídos seleccionados. Llegados a este punto sólo nos queda ir al botón «Más» y seleccionar «Marcar como leído».
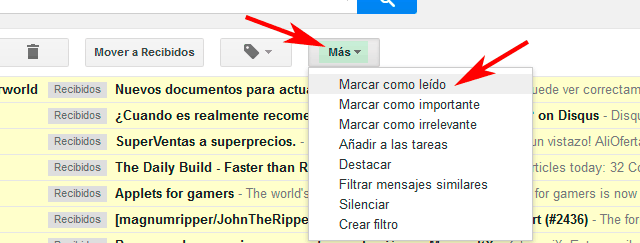
Si en vez de marcarlos como leídos quisiéramos borrarlos, tendríamos que hacer click sobre el botón con forma de papelera.
El resultado será una bandeja de entrada más limpia y un Gmail más manejable. Este es tan sólo un pequeño ejemplo de lo que podemos hacer con los filtros de búsqueda de Gmail, pero en realidad se pueden realizar búsquedas muy flexibles (según fecha, asunto, remitente, destinatario, adjuntos, tamaño, etc).
