Cómo dividir un archivo mkv en dos partes con MKVToolNix
Cuando me disponía a copiar una película en un pendrive USB con sistema de archivos FAT32, me salta el mensaje de que el archivo mkv es demasiado grande para el dispositivo de destino. De aquí nació la idea de escribir este tutorial de cómo dividir un archivo mkv en dos partes con MKVToolNix. Debo aclarar que el método sirve para dividir el archivo mkv en dos o más partes.

Cuando descargamos una película en alta definición, es muy habitual encontrarse con tamaños por encima de los 4GB, sobre todo en videos 1080p. Esta calidad de imagen es excepcional, pero en mi caso me encontré con la limitación inesperada del sistema de archivos del pendrive USB. Muchos estaréis pensando que una opción más adecuada es emplear un sistema de archivos que soporte tamaños de archivos superiores a los 4GB, por ejemplo NTFS, pero muchas veces esto no es posible porque el reproductor multimedia o SmarTV sólo soporta FAT32.
Cómo dividir un archivo mkv en dos partes con MKVToolNix.
Vamos a echar mano de la herramienta o mejor dicho, grupo de herramientas gratuitas MKVToolNix. Así que en primer lugar vamos a descargar MKVToolNix para Windows desde su página oficial que nos llevará a FossHub. Personalmente, prefiero descargar el paquete portable, ya que no requiere instalación, descomprimir y listo.
Una vez ejecutado MKVToolNix (si nos hemos decidido por la versión portable el archivo a ejecutar es mkvtoolnix-gui.exe), se nos muestra una interfaz con muchas opciones pero no os asustéis porque el proceso es sencillo.
Desde el apartado «Multiplexador» y con la pestaña «Entrada» seleccionada, hacemos click con el botón derecho del ratón en el área blanca de «Archivos de origen» donde nos aparecerá un menú contextual con la opción «Añadir archivos». Seleccionamos el archivo mkv que queremos dividir.
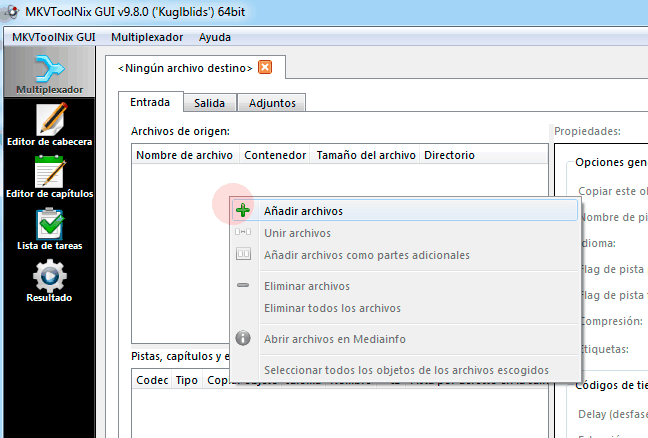
A modo de información, podemos consultar toda los datos de las pistas, capítulos, subtitulos, etc… en el apartado de «Pistas, capítulos y etiquetas».
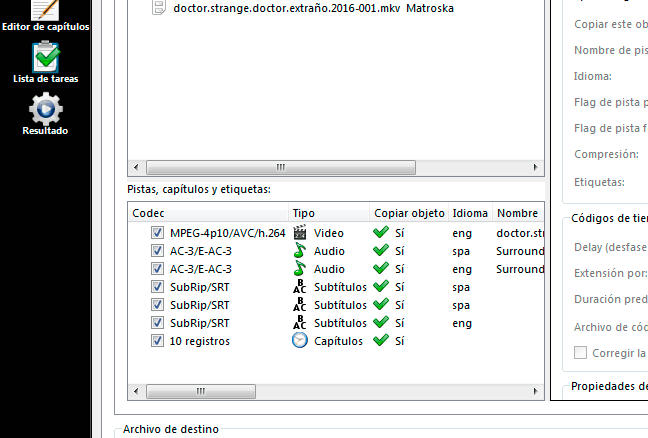
Nos pasamos a la pestaña «Salida», donde vemos el apartado «División». En este apartado seleccionamos el modo de corte que queramos aplicar, yo suelo usar «Después del tamaño de salida», de forma que después de un cierto tamaño se crea otro archivo.
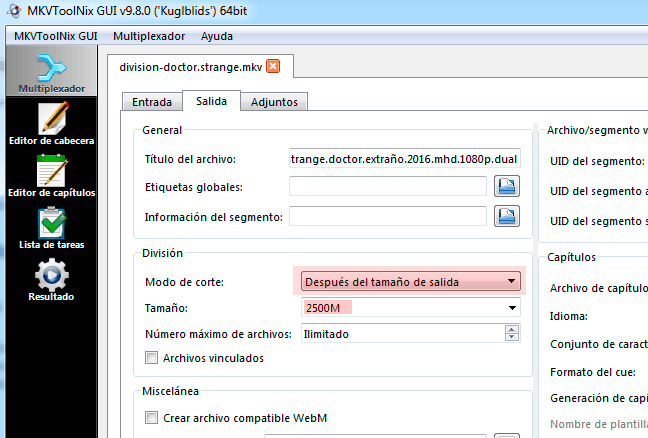
Para entenderlo mejor, vamos a imaginar que mi archivo pelicula_original.mkv tiene un tamaño de 5GB y quiero dividirla en dos partes iguales de 2,5GB (2500MB). En este caso selecciono el modo de corte «Después del tamaño de salida» y en «Tamaño» escribo 2500M. Ya sólo me queda seleccionar el nombre del archivo de destino y pulsar el botón «Iniciar multiplexado».
Si todo ha ido bien, en el apartado «Resultado» podemos ver el progreso del multiplexado y posibles errores o advertencias. A cada división del archivo original se le añade su número al final, en nuestro ejemplo tendríamos dos archivos de salida: pelicula_original-001.mkv y pelicula_original-002.mkv.
Así de fácil resulta dividir un archivo mkv con MKVToolNix en Windows, pero si tienes alguna duda no dudes en dejar un comentario.
