Capturar pantalla completa con scroll desde el PC
Seguramente en más de una ocasión has tenido que echar mano de las capturas de pantalla para compartir o guardar algún tipo de información. El inconveniente es cuando la información se sale de la pantalla y hay que hacer scroll con las barras de desplazamiento para ver todo el contenido. Por eso, hoy vamos a mostraros como capturar pantalla completa con scroll directamente desde el PC.

A lo largo de este tutorial vamos a diferenciar entre hacer la captura de pantalla de una página web o en una aplicación de escritorio, ya que cada situación puede ser abordada de diferentes maneras.
Cómo hacer captura de pantalla de una página web completa con scroll.
En esta primera situación vamos a hacer la captura de una página web. Para acceder a la página web necesitaremos un navegador, en nuestro caso usaremos Chrome o FireFox.
En primer lugar tendremos que instalar una extensión o complemento en nuestro navegador que nos permita capturar las páginas web en una imagen. La extensión más usada se llama FireShot y está disponible para Chrome y para FireFox.
Una vez instalada la extensión o complemento, sólo tenemos que acceder a la página web que queremos capturar y usar la funcionalidad de capturar página entera accesible a través del icono de la extensión.
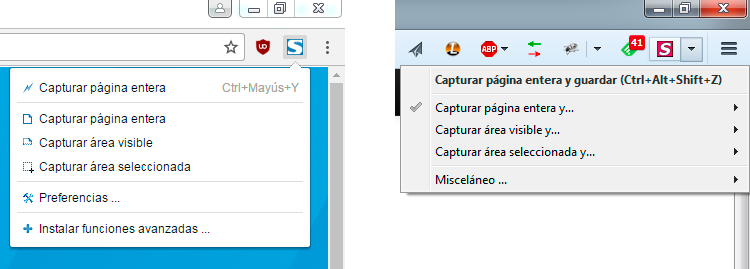
Sólo elegiremos la carpeta de destino donde se guardará la imagen y listo.
Cómo capturar pantalla completa con scroll en cualquier aplicación.
Este segundo método es más general y funciona en cualquier aplicación, por lo que podemos capturar páginas web o incluso información de aplicaciones de escritorio. Algunos ejemplos de uso de este método es capturar en una imagen el contenido de una carpeta, capturar un PDF, capturar un archivo de Word, etc. Las posibilidades son infinitas.
El programa que emplearemos es un viejo conocido que ya usamos en los tutoriales de cómo combinar imágenes y cómo crear capturas de pantalla para compartirlas en internet, se trata de ShareX.
Una vez instalado y ejecutado ShareX, abrimos la ventana del programa de escritorio que queremos capturar y seleccionamos en ShareX la opción Capturar → Scrolling Capture. Ahora se nos mostrará la cruceta en pantalla y podremos seleccionar la ventana o región en la que queremos que ShareX haga scroll automáticamente.
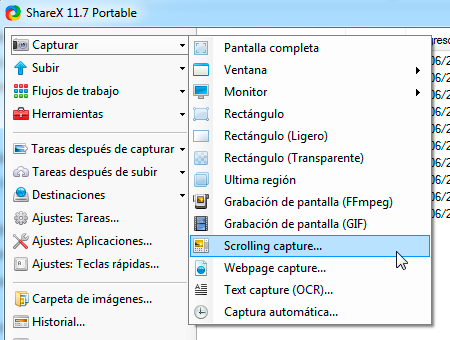
Cuando finalice el proceso de captura nos mostrará una vista preliminar de la imagen capturada y si todo está correcto procedemos a guardarla pulsando el botón Upload/save depending on after capture settings.
Este método a veces no es infalible y puede fallar dando resultados erróneos. Si no conseguís los resultados deseados podéis optar por probar con alguna otra aplicación. Una aplicación de captura muy recomendable es Snagit de la compañía TechSmith, pero es de pago.
