Como instalar Java en Ubuntu 16.04
Todos conocemos en mayor o menor medida lo que es Java y tarde o temprano necesitamos instalarlo en nuestro sistema operativo para que funcione algún tipo de software. Este tutorial muestra como instalar Java en Ubuntu 16.04 paso a paso.
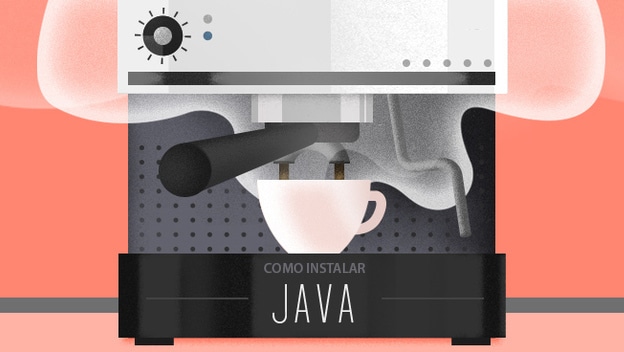
Para mostrar los pasos para instalar Java emplearé un servidor VPS al que me conectaré a través de SSH empleando PuTTY. La idea de escribir esta guía surgió cuando trataba de instalar aplicaciones como Elasticsearch, Cassandra o Tomcat en un servidor, ya que todas tienen como requisito tener instalado Java.
Guía de como instalar Java en Ubuntu 16.04
Antes de nada debemos aclarar dos términos que causan bastante confusión a la hora de instalar Java en nuestro sistema, se trata de los términos JRE y JDK.
Cuando hablamos de JRE nos referimos a Java Runtime Environment, que se podría definir como las librerías necesarias para ejecutar programas Java en un sistema operativo. Por otro lado tenemos el JDK, que significa Java Development Kit y lo necesitamos cuando vamos a desarrollar algún tipo de aplicación en Java.
Teniendo lo anterior claro, debemos instalar JRE o JDK según nuestras necesidades. Si instalamos el paquete JDK no es necesario instalar JRE, porque este ya está incluido dentro del paquete JDK.
La forma más sencilla de instalar Java en Ubuntu 16.04 es recurrir a los propios paquetes de Ubuntu, que en el momento de escribir este artículo instalarán la versión OpenJDK 8 que es la última versión y la recomendada.
El comando para instalar JRE es:
sudo apt-get install default-jre
El comando para instalar JDK es:
sudo apt-get install default-jdk
¿Instalar OpenJDK o Oracle JDK?
Si ejecutamos los comandos mostrados antes, esto instalará OpenJDK, pero también existe Oracle JDK. No hay diferencias cruciales entre ambos paquetes, mayormente son cuestiones de licencias lo que llevó a diferenciarlos.
Si queremos instalar el paquete Oracle JDK en Ubuntu 16.04, debemos agregar el repositorio PPA oficial de Oracle con el comando:
sudo add-apt-repository ppa:webupd8team/java
Ahora actualizamos la base de datos de paquetes con el comando:
sudo apt-get update
En el repositorio PPA encontramos diferentes versiones Java disponibles, pero lo recomendable es instalar la versión Oracle JDK 8 que es la que se considera estable en estos momentos y para ello ejecutamos el comando:
sudo apt-get install oracle-java8-installer
Definir la versión de Java que se usa por defecto en Ubuntu.
Puede haber varias versiones de Java instaladas en nuestro sistema, por lo que a veces es necesario seleccionar la versión que se usará por defecto.
Con el siguiente comando podemos listar todas las versiones de Java instaladas y establecer cual queremos que se use por defecto:
sudo update-alternatives --config java
El mismo paso debemos seguirlo para establecer la versión del resto de comandos Java, como puede ser el compilador javac, el generador de documentación javadoc, la herramienta de firmado jarsigner, etc… El comando que emplearíamos seria el mismo que mostramos antes, sólo que cambiando el nombre del comando java que queremos configurar, por ejemplo:
- Establecer la versión del compilador Java por defecto:
sudo update-alternatives --config javac - Establecer la versión del generador de documentación Java por defecto:
sudo update-alternatives --config javadoc - Establecer la versión de la herramienta de firmado JAR por defecto:
sudo update-alternatives --config jarsigner
Como configurar la variable de entorno JAVA_HOME en Ubuntu 16.04
Muchos programas basados en Java emplean la variable de entorno JAVA_HOME para poder determinar donde está instalado Java. En primer lugar debemos conocer el directorio donde está instalado Java, para ello podemos recurrir al comando sudo update-alternatives --config java que nos muestra en pantalla las rutas (paths) de las versiones instaladas de Java.
En mi caso la ruta que se muestra en pantalla es /usr/lib/jvm/java-8-openjdk-amd64/jre/bin/java y será la que configure como variable de entorno.
Ahora usando el editor nano abrimos el archivo de configuración de variables de entorno, esto lo conseguimos ejecutando el comando:
sudo nano /etc/environment
Al final del archivo agregamos la línea:
JAVA_HOME="/usr/lib/jvm/java-8-openjdk-amd64/jre/bin/java"
Guardamos el archivo y salimos del editor nano. Para que todo funcione correctamente debemos recargar la configuración de variables de entorno con el comando:
source /etc/environment
Un test que podemos realizar al finalizar para verificar que la variable de entorno está correctamente configurada es escribir en la terminal el comando echo $JAVA_HOME y se debería mostrar la ruta que hemos configurado.
Si hemos realizado todos los pasos anteriores correctamente ya tendremos Java perfectamente instalado y configurado en nuestro sistema operativo Ubuntu 16.04.
