Cómo dividir un archivo grande en varias partes
Seguro que en más de una ocasión te has visto con un archivo de varios gigabytes y no has sabido como dividirlo en varias partes más pequeñas, para poder almacenarlo o compartirlo a través de internet. Este es el motivo que nos ha llevado a escribir este tutorial y en el que aprenderás cómo dividir un archivo grande en varias partes en Windows.

Si estás aquí por error y lo que buscabas era un tutorial para Linux, puedes consultar el artículo dónde explicamos cómo dividir un archivo desde la terminal en Linux.
En primer lugar, debes saber que existen diferentes opciones a la hora de dividir archivos. Cada una de estas opciones se ajustará mejor a nuestro propósito, ya que no es lo mismo dividir archivos con el objetivo de almacenarlos, que dividirlos con el objetivo de compartirlos por internet.
¿Qué opciones existen para dividir archivos en Windows?
Lo primero que debemos tener claro son los siguientes puntos:
- ¿Una vez divididos los archivos vamos a querer recuperarlos a su estado original?
- ¿Vamos a necesitar editar los nuevos archivos de forma individual?
Dividir archivos aplicando un formato de compresión.
Si nuestro objetivo es recuperar el archivo original, nuestra mejor opción es usar algún software de compresión que permita la creación de volúmenes, por ejemplo 7-Zip o WinRAR.
Esto se debe a que los formatos de compresión realizan comprobaciones de integridad en los archivos, asegurándonos que se restaura un archivo idéntico al original.
Esta opción es la mejor cuando queremos almacenar documentos o simplemente dividirlo en partes para poder almacenarlo en sistemas de ficheros con limitaciones de tamaño (como ocurre con la limitación de 4GB en sistema FAT32 de la mayoría de pendrives USB).
También es la opción recomendada para compartir archivos por internet, porque no sólo ahorraremos ancho de banda en la transferencia de archivos, sino que además dispondremos de las comprobaciones de integridad para verificar que el archivo no está corrupto.
Dividir archivos sin aplicar un formato específico.
La opción anterior parece perfecta, pero cuando comprimimos un archivo, este pierde su formato original. Esto puede suponer un inconveniente si lo que queremos es dividir un archivo de texto grande en otros más pequeños y mantener la posibilidad de editar las nuevas partes de forma individual.
En este caso necesitaremos otro tipo de herramientas como pueden ser HJsplit o GSplit.
Estas son las dos situaciones que nos podemos encontrar con más frecuencia y que debemos de tener en cuenta. Existen situaciones más específicas como dividir un PDF, dividir un video MKV, etc… pero que iremos detallando en otros tutoriales más específicos.
Cómo dividir archivos y comprimirlos para reducir su tamaño.
En primer lugar, necesitaremos descargar WinRAR o 7-Zip. Ambos programas son muy buenos y se pueden usar de forma gratuita. Debo aclarar que WinRAR es un programa shareware que podremos usar de forma gratuita, si no nos molesta una ventana recordándonos que el periodo de prueba ha expirado. Por otro lado, 7-Zip es totalmente gratuito y de código abierto.
Otro aspecto que debemos considerar es que cuando creamos volúmenes para dividir un archivo, el mecanismo es diferente en ambos programas. En WinRAR los volúmenes creados serán diferentes en cada proceso, mientras que en 7-Zip se crearán siempre los mismos volúmenes.
Para entender mejor lo anterior vamos a plantear el siguiente ejemplo. Tenemos un archivo de 500 MB y queremos crear dos volúmenes. En primer lugar usamos WinRAR y creamos los volúmenes archivo.part1.rar y archivo.part2.rar. A continuación repetimos este proceso usando WinRAR con las mismas opciones y obtenemos archivo2.part1.rar y archivo2.part2.rar. Si analizamos con detalle los archivos creados, nos damos cuenta de que los volúmenes creados en primer lugar y los creados en segundo lugar son diferentes, es decir archivo.part1.rar y archivo2.part1.rar son diferentes (lo mismo para archivo.part2.rar y archivo2.part2.rar).
Si todo el proceso anterior lo realizamos con 7-ZIP ocurrirá que los archivos son iguales, pudiendo intercambiarse sin problemas. Dicho de otra forma, archivo.part1.rar y archivo2.part1.rar son iguales (lo mismo para archivo.part2.rar y archivo2.part2.rar).
En WinRAR la opción para crear los volúmenes se llama «Partir en volúmenes de …» y sólo tendremos que seleccionar el tamaño de los volúmenes de salida.
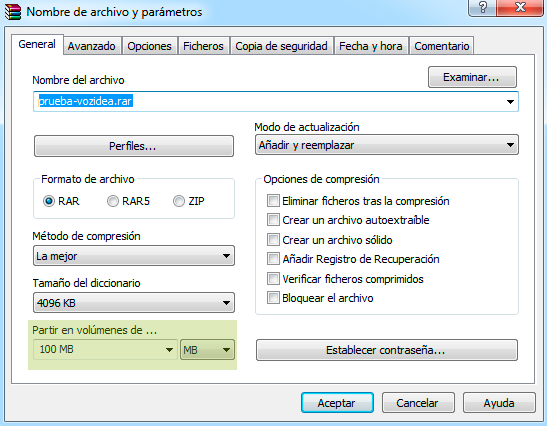
En 7-Zip la opción se llama «Dividir en fragmentos».
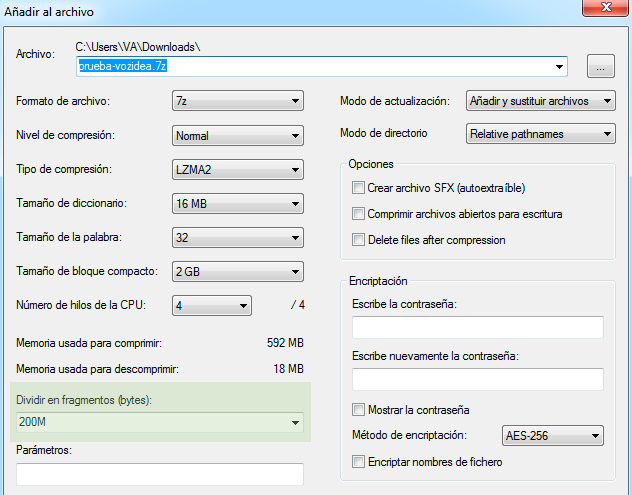
Cómo dividir un archivo grande en varias partes sin aplicar compresión.
Como ya os adelantábamos hay dos opciones que destacan sobre el resto, una es HJSplit y otra es GSplit. Ambas son aplicaciones gratuitas y fáciles de usar, por lo que no tendrás problemas a la hora de usarlas.
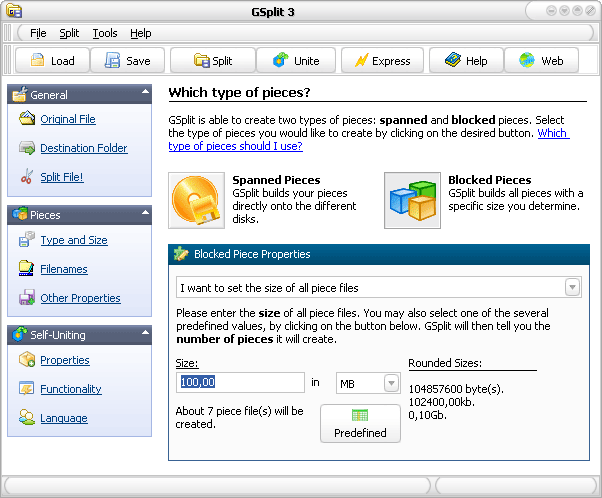
GSplit tiene muchas opciones, pero personalmente recomiendo HJSplit porque me parece más intuitivo y fácil de usar. Además, HJSplit es el programa que he usado siempre y nunca he tenido problemas.
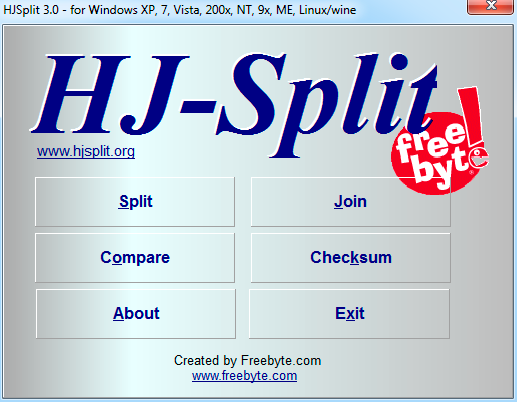
¿Cómo unir los diferentes archivos o volúmenes creados?
Todo este tutorial no tiene sentido si finalmente no somos capaces de restaurar el archivo original. Para esto necesitaremos usar el software con el que dividimos los archivos originalmente.
Algunos programas como WinRAR, 7-Zip o GSplit permiten crear archivos autoextraíbles, que no necesitan que esté instalado el programa original en el sistema para unir los archivos.
