Cómo crear capturas de pantalla y subirlas a internet para compartirlas
Seguro que en más de una ocasión has querido adjuntar una captura de pantalla al publicar en un foro o en redes sociales, pero finalmente te ha podido la pereza de abrir un editor de imágenes y subirla a internet. Tras leer este tutorial de cómo crear capturas de pantalla y subirlas a internet para compartirlas, ya no tendrás excusas para adjuntar imágenes.

El tutorial es muy sencillo y se basa en el uso del programa ShareX, el cual es desde mi punto de vista el mejor programa para hacer capturas de pantalla y compartirlas de forma rápida. Como siempre, he seleccionado un programa gratuito y de código abierto.
ShareX cuenta con más de 9 años de desarrollo a sus espaldas, lo que lo convierte en un producto maduro y estable que nos garantiza un funcionamiento correcto. La podéis descargar desde su página oficial https://getsharex.com/.
Cómo crear capturas de pantalla y subirlas a internet para compartirlas.
ShareX tiene multitud de funcionalidades, pero nosotros vamos a centrarnos en la tarea de crear una captura de pantalla y compartirla de forma rápida. Este proceso lo realizaremos en unos pocos segundos, pero dividiré la explicación en dos partes, una referente a captura de pantalla y otra en las posibilidades para compartir la imagen.
Primer paso, crear capturas de pantalla de forma rápida.
Para crear una captura de pantalla con ShareX tenemos múltiples opciones y la forma más rápida para acceder a algunas de ellas es emplear los atajos de teclado:
Ctrl + Impr Pant: capturar una región rectangular de la pantalla. Además, se nos mostrará un círculo a modo de lupa para establecer con precisión la esquina del rectángulo que capturamos.Impr Pant: captura toda la pantalla. Este botón por defecto captura la totalidad de la pantalla y guarda la imagen en el portapapeles.Alt + Impr Pant: captura la ventana activa. Cuando ejecutamos una aplicación que ocupa una ventana en primer plano, podemos capturar sólo la zona de la pantalla que ocupa esa ventana.
Estas tres funcionalidades son las más usadas, por ello os muestro los atajos de teclado, pero en realidad con ShareX disponemos de muchas más opciones (sombreadas en rojo) como podéis ver en la siguiente imagen.
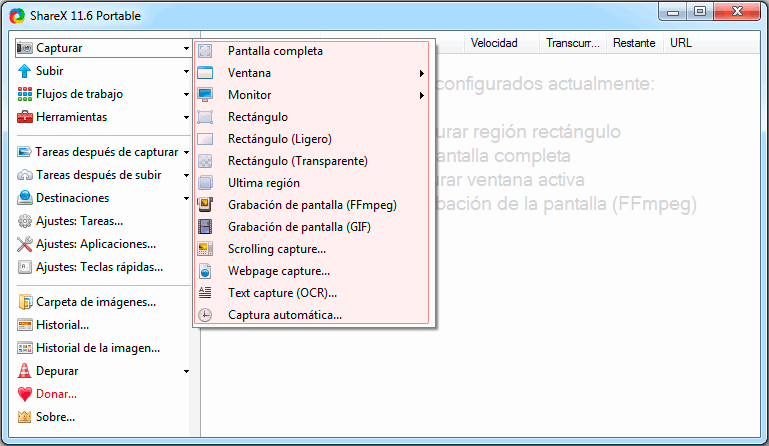
Segundo paso, compartir la captura de pantalla.
Aunque yo lo ponga como segundo paso para realizar la explicación, el proceso de subir la imagen a algún alojamiento gratuito o compartirla, lo realiza el propio ShareX de forma automática justo después de realizar la captura.
Ahora debemos establecer la tarea o tareas que realizará el programa después de capturar la pantalla. Por defecto están seleccionadas las opciones de «Copiar imagen al portapapeles» y «Guardar imagen a archivo». El programa nos ofrece muchísimas más opciones, pero para poder compartir la imagen de forma rápida, seleccionamos la opción «Subir imagen a host».
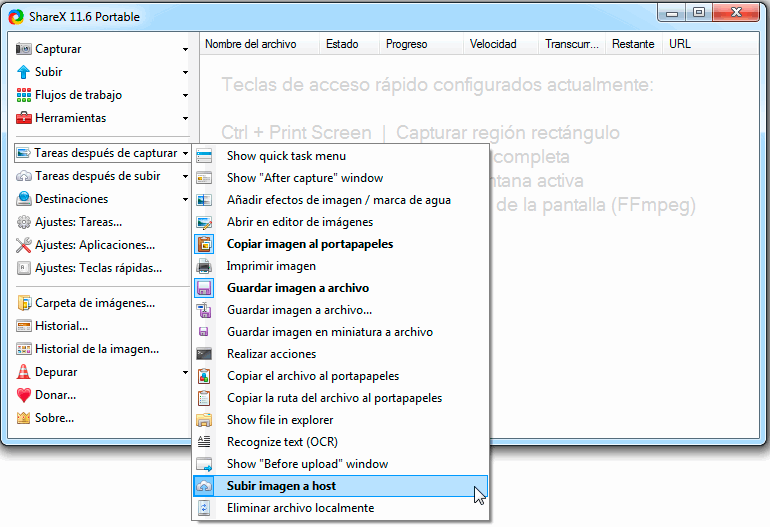
Por defecto la imagen se subirá al alojamiento gratuito Imgur, pero en el apartado «Destinaciones → Cargador de imágenes» podemos configurar otros alojamientos, tanto de imágenes como de archivos (Google Drive, DropBox, FTP, etc). Personalmente Imgur me parece perfecto para imágenes y no suelo cambiarlo.
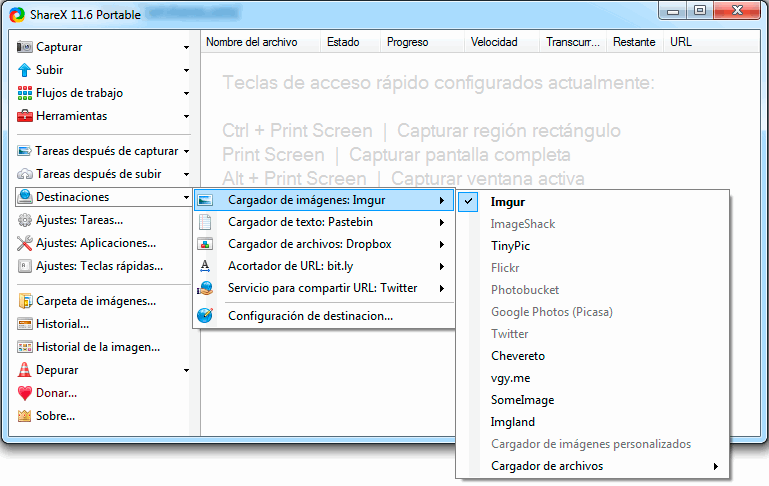
Para finalizar, ShareX viene activado por defecto para copiar automáticamente al portapapeles la URL de la imagen subida a Imgur. Podemos cambiar esta configuración desde el apartado «Tareas después de subir».
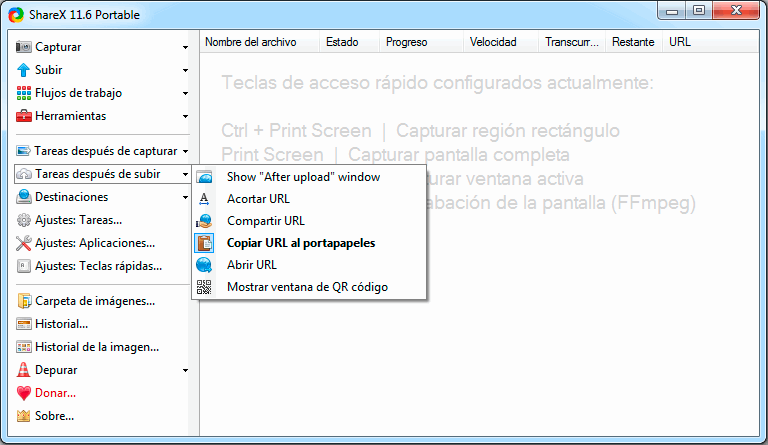
Con estos pasos ya tenemos una URL con nuestra imagen lista para compartir y todo de forma automática. Este tutorial de cómo crear capturas de pantalla y subirlas a internet para compartirlas muestra sólo una pequeña parte de todo lo que podemos hacer con esta fabulosa herramienta.
