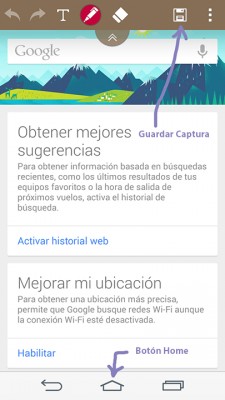Cómo capturar la pantalla en el LG G3 S
Recientemente he adquirido el terminal LG G3 S (también llamado LG G3 mini) del cual seguramente os hablaré en otro artículo, pero en este artículo os explicaré cómo capturar la pantalla en el LG G3 S. En mi antiguo Sony Xperia P era realmente sencillo, porque había una opción para capturar una instantánea muy accesible, pero esto no ocurre en este terminal.

Estoy seguro que si has llegado hasta aquí es porque necesitas capturar la pantalla de tu LG G3 S y no encuentras como hacerlo, aquí daremos dos soluciones sin instalar aplicaciones adicionales.
Cómo capturar la pantalla en el LG G3 S sin instalar aplicaciones adicionales.
Hay dos métodos, uno con las propias teclas físicas del teléfono y otro empleando la aplicación QuickMemo+ que viene instalada por defecto.
Empleando las teclas físicas.
Capturar la pantalla del LG G3 S con las teclas físicas es tan sencillo como pulsar simultáneamente durante un segundo el botón de apagado y el de bajar volumen (ambos están en la parte trasera del dispositivo). En algunos artículos o desde la propia compañía LG afirman que esta combinación de teclas es accesible con una sola mano y que se puede accionar con un sólo dedo, yo os aseguro que lo he intentado varias veces y no lo he conseguido, he tenido que emplear las dos manos para pulsar los dos botones al mismo tiempo.
Empleando la aplicación QuickMemo+.
Esta aplicación viene instalada por defecto en todos los LG G3 S, así que vamos a darle uso. Aquí el sistema para capturar la pantalla con QuickMemo+ es tan sencillo como pulsar el botón Home (el que tiene forma de casa) mientras deslizamos el dedo hacia arriba e inmediatamente nos aparecerá un semicírculo sobre el que encontraremos el icono para acceder a QuickMemo+ (debería estar situado a la izquierda). Es importante no mantener mucho tiempo el botón Home pulsado porque sino nos saltará la pantalla de Google Now.
Una vez accedemos a QuickMemo+ con pulsar el botón de arriba a la derecha con forma de disquete podemos guardar la imagen.